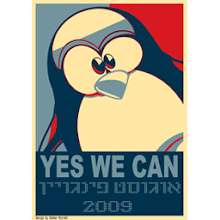Tempo: 20 min
Difficoltà: 8/10
Area: S.O.
Oggi installiamo Puppy 5.1 in virtuale, giusto per capie se ci piace o no
Cos'è ? E' un sistema operativo completo per macchine vetuste. Gira tranquillamente con 192 di RAM, per intenderci :)
I - procuriamoci la ISO;
II - Installiamo Virtual Machine con il "software center";
III - creaiamo una macchiana virtuale di 2 giga di disco, 192 di RAM. Al device vi abbiniamo la ISO, come se stesse leggendo il CD;
VI - Avvio della macchiana virtuale. In un minuto apparirà il desktop di Puppy.
V - Con Gparted creiamo una partizione di 1G e 800 EXT3 e il resto in swap;
VI - Installiamo cliccando su install. Scegliere la completa (non frugal). Alla fine il setup richiederà se installare GRUB (ovviamente si) e su quale partizione; lasciate il default;
VII al termine date shutdown. Quindi togliete (virtualmente) il cd (l'iso) e riavviate la macchina.
E voilà, ora stupitevi della rapidità e della completezza della distribuzione.
Due piccole note:
-se il disco virtuale è già esistente (come nel mio caso) consiglio di prepararlo prima con GParted; Puppy non era in grado di fare l'umount;
-non usate EXT4. Io l'ho fatto e non mi riusciva di installarvi il Grub (nonostante il messaggio di OK).
lunedì 14 giugno 2010
venerdì 14 maggio 2010
Problemi con i gDesklets
Tempo: 1 min
Difficoltà: 6/10
Area: personalizzazione desktop
Ciao,
oggi niente ricetta ma un consiglio in caso anche voi abbiate incontrato problemi nell'uso dei gDesklet
Personalmente, nonostante fossero di standard nel menù di avvio non funzionavano.
Ecco la soluzione dagli amici forum di Ubuntu ( http://forum.ubuntu-it.org )
Da terminale digitare:
Difficoltà: 6/10
Area: personalizzazione desktop
Ciao,
oggi niente ricetta ma un consiglio in caso anche voi abbiate incontrato problemi nell'uso dei gDesklet
Personalmente, nonostante fossero di standard nel menù di avvio non funzionavano.
Ecco la soluzione dagli amici forum di Ubuntu ( http://forum.ubuntu-it.org )
Da terminale digitare:
sudo cp /usr/lib/gdesklets/utils/ErrorFormatter.py /usr/lib/gdesklets/utils/ErrorFormatter.py.orig sudo gedit /usr/lib/gdesklets/utils/ErrorFormatter.py
Con CTRL F cercare questa riga:
def _new_imp(name, globs = {}, locls = {}, fromlist = []):e modificarla in
def _new_imp(name, globs = {}, locls = {}, fromlist = [], test = []):Salvare e voilà, tutto sarà perfetto.
mercoledì 12 maggio 2010
Tempo: 10/30 min
Difficoltà: 7/10
Area: installazione
Ciao,
oggi spiego come passare ad una nuova release REINSTALLANDO senza perdere nulla.
Una piccola premessa: a posteriori dell'installazione del sistema operativo le modifiche apportate dall'utente sono:
- i dati presenti nella home (salviamo la home su di un supporto esterno, compresi i files nascosti)
- le configurazione dei programmi (presenti nella home - salviamo la home su di un supporto esterno, compresi i files nascosti)
- i programmi installati;Questi sono l'unico problema. Con Windows non c'è soluzione, una volta reinstallato il sistema operativo è necessario reinstallare tutto il resto setup per setup. Ovviamente con Ubuntu è molto più semplice.
1 lanciare il comando per avere la lista dei programmi installati:
dpkg --get-selections > ~/pacchetti_installati.txt
2 Se non avete la partizione home separata, salvate tutti i files ivi contenuti (anche quelli nascosti) in una chiavetta
3 Installare la nuova versione di Ubuntu ricordandosi di:
a - creare una partizione separata EXT4 per la home ed una EXT4 per la root
b - creare l'utente con lo stesso nome utilizzato nella precedente installazione
4 ad installazione completata aprire un terminale e digitare:
sudo bash
dpkg --set-selections < ~/pacchetti_installati.txt && apt-get dselect-upgrade
5 aspettare download e update (dipende da quanto è lunga la lista)
6 aggiornare il sistema
E voilà, ora fatelo con Windows :)
Difficoltà: 7/10
Area: installazione
Ciao,
oggi spiego come passare ad una nuova release REINSTALLANDO senza perdere nulla.
Una piccola premessa: a posteriori dell'installazione del sistema operativo le modifiche apportate dall'utente sono:
- i dati presenti nella home (salviamo la home su di un supporto esterno, compresi i files nascosti)
- le configurazione dei programmi (presenti nella home - salviamo la home su di un supporto esterno, compresi i files nascosti)
- i programmi installati;Questi sono l'unico problema. Con Windows non c'è soluzione, una volta reinstallato il sistema operativo è necessario reinstallare tutto il resto setup per setup. Ovviamente con Ubuntu è molto più semplice.
1 lanciare il comando per avere la lista dei programmi installati:
dpkg --get-selections > ~/pacchetti_installati.txt
2 Se non avete la partizione home separata, salvate tutti i files ivi contenuti (anche quelli nascosti) in una chiavetta
3 Installare la nuova versione di Ubuntu ricordandosi di:
a - creare una partizione separata EXT4 per la home ed una EXT4 per la root
b - creare l'utente con lo stesso nome utilizzato nella precedente installazione
4 ad installazione completata aprire un terminale e digitare:
sudo bash
dpkg --set-selections < ~/pacchetti_installati.txt && apt-get dselect-upgrade
5 aspettare download e update (dipende da quanto è lunga la lista)
6 aggiornare il sistema
E voilà, ora fatelo con Windows :)
martedì 11 maggio 2010
Tempo: 2 min
Difficoltà: 1/10
Area: software/terminale
Ciao,
oggi spiego come aprire il terminale nella directory aperta con il mouse.
Da terminale digitate:
sudo apt-get install nautilus-open-terminal
inserite la password ed è installato il programma.
Riavviate il server grafico e da quel momento ogni volta che lo desiderate potete aprire il terminale all'interno di una cartella aperta con il mouse.
Come ? E' semplicissimo: dall'interno della finestra, tasto destro; apparirà la voce "apri nel terminale"; un click ed il vostro terminale preferito sarà visibile e settato nella giusta directory. Difficile ? Non credo proprio
Difficoltà: 1/10
Area: software/terminale
Ciao,
oggi spiego come aprire il terminale nella directory aperta con il mouse.
Da terminale digitate:
sudo apt-get install nautilus-open-terminal
inserite la password ed è installato il programma.
Riavviate il server grafico e da quel momento ogni volta che lo desiderate potete aprire il terminale all'interno di una cartella aperta con il mouse.
Come ? E' semplicissimo: dall'interno della finestra, tasto destro; apparirà la voce "apri nel terminale"; un click ed il vostro terminale preferito sarà visibile e settato nella giusta directory. Difficile ? Non credo proprio
sabato 6 marzo 2010
EPL 6200L
Tempo: 10 min
Difficoltà: 6/10
Area: hardware/stampanti
Link: Epson
Ciao,
oggi spiego come installare la stampante con Ubuntu.
Purtroppo il driver suggerito dal SO non funziona; per fortuna nostra una soluzione c'è sempre.
Gli ingredienti sono:
il file driver
un demone che si occupa ti ottimizzare la stampa.
Entrambi si trovano qui
Scarichiamo il file compresso, estrapoliamo i files ed iniziamo ad operare:
E voilà, provate con la pagina di test e scoprirete che tutto funziona correttamente.
P.S. provate a farla funzionare con Vista, scoprirete che l'unica alternativa è ... la rottamazione :)
Difficoltà: 6/10
Area: hardware/stampanti
Link: Epson
Ciao,
oggi spiego come installare la stampante con Ubuntu.
Purtroppo il driver suggerito dal SO non funziona; per fortuna nostra una soluzione c'è sempre.
Gli ingredienti sono:
il file driver
un demone che si occupa ti ottimizzare la stampa.
Entrambi si trovano qui
Scarichiamo il file compresso, estrapoliamo i files ed iniziamo ad operare:
- doppio click sul file epsoneplijs_0.4.0-2_i386.deb per installare il demone.
- inseriamo la USB nel PC, accendiamo la stampante e dopo qualche secondo Ubuntu mostrerà la finestra di installazione. Ubuntu di default propone il suo driver (che ripeto NON funziona). nella prima finestra selezionare "Provide PPD file". Appena in basso premere la cartella e selezionare il file appena scaricato e scompattato.
E voilà, provate con la pagina di test e scoprirete che tutto funziona correttamente.
P.S. provate a farla funzionare con Vista, scoprirete che l'unica alternativa è ... la rottamazione :)
mercoledì 3 marzo 2010
Desktop remoto - parte I
Tempo: 10 min
Difficoltà: 5/10
Area: internet
Link: VNC
L'argomento di oggi è la gestione del desktop remoto. Per chi non sapesse di cosa si tratta immaginatevi di avere sul vostro desktop una finestra che mostra a sua volta il desktop di un altro PC; all'interno dello stesso è possibile operare come stando davanti alla macchina. Fantascienza ? Assolutamente no!!!
Gli ingredienti sono due PC collegati in intranet e di software free.
Per semplificare la lettura identifichiamo come
- client (computer C) la macchina che si collega
- server (S) la macchina che "invia" il proprio desktop
Sulla macchina server è necessario installare del software
applicazioni-terminale
> sudo apt-get install x11vnc openssh-server
quindi creiamo la password
> x11vnc -storepasswd
alla domanda "write pass..." premere invio
Recupero dell'indirizzo IP
> ifconfig
appariranno più stringhe. Una di queste asoomiglierà a
addr:192.168.0.4
Segnarsi l'indirizzo (nel mio caso 192.168.0.4)
S è pronto, per attivare il servizio digitare:
> x11vnc -usepw -forever &
Ora spostiamoci sulla macchina C e dal menu selezionare applicazioni/internet/visualizzazione di desktop remoti
digitare l'indirizzo del server (nel mio caso 192.168.0.4).
Inserire la password digitata sul server e..
voilà, il remote desktop è servito
Non ritenete la connessiona abbastanza sicura ? Allora aspettate in attesa della prossima puntata.
Difficoltà: 5/10
Area: internet
Link: VNC
L'argomento di oggi è la gestione del desktop remoto. Per chi non sapesse di cosa si tratta immaginatevi di avere sul vostro desktop una finestra che mostra a sua volta il desktop di un altro PC; all'interno dello stesso è possibile operare come stando davanti alla macchina. Fantascienza ? Assolutamente no!!!
Gli ingredienti sono due PC collegati in intranet e di software free.
Per semplificare la lettura identifichiamo come
- client (computer C) la macchina che si collega
- server (S) la macchina che "invia" il proprio desktop
Sulla macchina server è necessario installare del software
applicazioni-terminale
> sudo apt-get install x11vnc openssh-server
quindi creiamo la password
> x11vnc -storepasswd
alla domanda "write pass..." premere invio
Recupero dell'indirizzo IP
> ifconfig
appariranno più stringhe. Una di queste asoomiglierà a
addr:192.168.0.4
Segnarsi l'indirizzo (nel mio caso 192.168.0.4)
S è pronto, per attivare il servizio digitare:
> x11vnc -usepw -forever &
Ora spostiamoci sulla macchina C e dal menu selezionare applicazioni/internet/visualizzazione di desktop remoti
digitare l'indirizzo del server (nel mio caso 192.168.0.4).
Inserire la password digitata sul server e..
voilà, il remote desktop è servito
Non ritenete la connessiona abbastanza sicura ? Allora aspettate in attesa della prossima puntata.
martedì 2 marzo 2010
Picking del colore
Tempo: 3 min
Difficoltà: 2/10
Area: grafica
Link: gpick
Spesso è utile conoscere il codice di un colore.
Ho scoperto che esistono vari prodotti. Pder i miei gusti il migliore è gpick
(Per ora) non presenzia nei repository.
In download è qui
Scarico, doppio click sul file deb ed ecco che dopo qualche secondo lo trovo in applicazioni-grafica.
Il suo utilizzo risulta essere chiaro nell'immediato. Un click e si cattura il colore di qualsiasi zona dello schermo. Un comodo zoom permette di pescare la tonalità in modo più raffinato.
E voilà, la tavolazza è servita
Difficoltà: 2/10
Area: grafica
Link: gpick
Spesso è utile conoscere il codice di un colore.
Ho scoperto che esistono vari prodotti. Pder i miei gusti il migliore è gpick
(Per ora) non presenzia nei repository.
In download è qui
Scarico, doppio click sul file deb ed ecco che dopo qualche secondo lo trovo in applicazioni-grafica.
Il suo utilizzo risulta essere chiaro nell'immediato. Un click e si cattura il colore di qualsiasi zona dello schermo. Un comodo zoom permette di pescare la tonalità in modo più raffinato.
E voilà, la tavolazza è servita
lunedì 1 marzo 2010
screencast con Ubuntu
Tempo: 10 min
Difficoltà: 4/10
Area: per tutti
Link: ciaolinux
niente di più facile ma partiamo dall'inizio.
Cos'è uno Screencast? E' un filmento nel quale viene mostrato cosa accade su tutto o su di una parte del Desktop.
Per l'installazioni:
Lo trovate scomodo ? No problem, installiamo la GUI:
> sudo apt-get install gtk-recordmydesktop
L'icona la trovate in Applicazioni/Suoni e video
All'apertura del programma appare un'icona rossa nella barra delle applicazioni.
Per eseguire una registrazione selezionare l'area che si desidera immortalere e pemere record. La GUI sparisce ed il programma continua a registare. Un click sul pallino e la GUI torna. Ora verificate nel folder (di default home) e troverete la registrazione.
Difficoltà: 4/10
Area: per tutti
Link: ciaolinux
niente di più facile ma partiamo dall'inizio.
Cos'è uno Screencast? E' un filmento nel quale viene mostrato cosa accade su tutto o su di una parte del Desktop.
Per l'installazioni:
> sudo apt-get install recordmydesktopche installa il programma eseguinile da linea di comando.
Lo trovate scomodo ? No problem, installiamo la GUI:
> sudo apt-get install gtk-recordmydesktop
L'icona la trovate in Applicazioni/Suoni e video
All'apertura del programma appare un'icona rossa nella barra delle applicazioni.
Per eseguire una registrazione selezionare l'area che si desidera immortalere e pemere record. La GUI sparisce ed il programma continua a registare. Un click sul pallino e la GUI torna. Ora verificate nel folder (di default home) e troverete la registrazione.
Partizioni queste sconosciute
Per chi avesse dubbi sulle partizioni ecco un link molto interessante
istitutomajorana
Ricco di (video)guide, soddisfa ogni curiosità.
istitutomajorana
Ricco di (video)guide, soddisfa ogni curiosità.
7 mega di memoria occupati da un player musicale...impossibile ?
Assolutamente no!!
Si chiama MOC e su Ubuntu è presente nei Repository.
Apriamo il terminale, digitiamo
> sudo apt-get install moc
Qualche secondo ed il gioco è fatto.
Per aprirlo digitare
> mocp
Ricorda molto Norton commander. A sinistra la lista dei file, a destra la playlist.
I principali tasti sono:
Si chiama MOC e su Ubuntu è presente nei Repository.
Apriamo il terminale, digitiamo
> sudo apt-get install moc
Qualche secondo ed il gioco è fatto.
Per aprirlo digitare
> mocp
Ricorda molto Norton commander. A sinistra la lista dei file, a destra la playlist.
I principali tasti sono:
- TAB - mi sposto dalla lista dei file alla playlist
- INVIO egeue il brano
- SPAZIO pausa
- < > regolano il volume
- A add- aggiunge una cartella alla playlist
- q…………non vedrete più il player ma il server che lo fa girare resta in esecuzione
- Q………..ferma tutto.
sabato 27 febbraio 2010
Fast Compiz
Talvolta per avviare i programmi considerati "graficamente esigenti"è necessario disattivare Compiz.
La soluzione offerta dal default è andare in preferenze-aspetto, spostarsi nella pagina degli aeffetti e disattivarli.
MOLTO SCOMODO
L'alternativa è "Compiz-switch"
Si scarica da qui,
lo si intalla con il doppio click
ed io suggerisco di aggiungerlo alla barra delle applicazione (Trascinandolo dal menù)
E voilà, da oggi Compiz sarà on/off con un click
La soluzione offerta dal default è andare in preferenze-aspetto, spostarsi nella pagina degli aeffetti e disattivarli.
MOLTO SCOMODO
L'alternativa è "Compiz-switch"
Si scarica da qui,
lo si intalla con il doppio click
ed io suggerisco di aggiungerlo alla barra delle applicazione (Trascinandolo dal menù)
E voilà, da oggi Compiz sarà on/off con un click
UBUNTU Abbelliamo il desktop
Ciao,
oggi ho deciso di installare Conky, un software che mostra le informazioni principali del PC sul Desktop,
Per intenderci una parte dello sfondo mostrerà immagini come queste:
http://conky.sourceforge.net/screenshots.html
Il programma è (come sempre) gratuito e , al contrario che in casa Redmon, molto leggero.
Per prima cosa dalla dal terminale digito:
> sudo apt-get install conky
digito la password, aspetto qualche secondo ed è fatta.
Provo a lanciarlo...non mi piace, troppo scarno graficamente.
La soluzione me l'ha data il forum di Ubuntu:
ho scaricato un layout carino e l'ho salvato nella mia home (per intenderci /home/il_nome_del_mio_utente)
Rilancio concky...ora è decisamente meglio.
Bene non basta che automatizzare la partenza ad ogni startup.
Purtroppo se inserisco il comando "cocky" alla lista dei programmi che partono in automatico (Menu-preferenze-startup) non funzona benissimo.
La soluzione è creare un miniscript che si occupa di attendere che il Desktop sia caricato e quindi lanciare conky.
Di seguito lo script:
#!/bin/bash
# Conky Autostarter ~ SiD
sleep 22
if [ pgrep conky ];
then
pkill conky
fi
conky
oggi ho deciso di installare Conky, un software che mostra le informazioni principali del PC sul Desktop,
Per intenderci una parte dello sfondo mostrerà immagini come queste:
http://conky.sourceforge.net/screenshots.html
Il programma è (come sempre) gratuito e , al contrario che in casa Redmon, molto leggero.
Per prima cosa dalla dal terminale digito:
> sudo apt-get install conky
digito la password, aspetto qualche secondo ed è fatta.
Provo a lanciarlo...non mi piace, troppo scarno graficamente.
La soluzione me l'ha data il forum di Ubuntu:
ho scaricato un layout carino e l'ho salvato nella mia home (per intenderci /home/il_nome_del_mio_utente)
Rilancio concky...ora è decisamente meglio.
Bene non basta che automatizzare la partenza ad ogni startup.
Purtroppo se inserisco il comando "cocky" alla lista dei programmi che partono in automatico (Menu-preferenze-startup) non funzona benissimo.
La soluzione è creare un miniscript che si occupa di attendere che il Desktop sia caricato e quindi lanciare conky.
Di seguito lo script:
#!/bin/bash
# Conky Autostarter ~ SiD
sleep 22
if [ pgrep conky ];
then
pkill conky
fi
conky
venerdì 26 febbraio 2010
UBUNTU - Driver proprietari ATI
Proprio non mi riusciva di attivare tutti gli effetti Compiz; problemi con il driver.
Verifico nel menù dedicata all'hardware proprietario (sezione amministrazione) e non compaiono errori.
Che rabbia !!
Cerca qua cerca là noto che alcuni utenti hanno risolto con Envy (www.albertomilone.com) .
OK, proviamoci.
1 disattivo il driver installato automaticamente da Ubuntu (menu - hardware proprietario - disinstalla)
2 da gestore pacchetti installo Envy.
3 Apro Envy (misteriosamente si è aperto solo al terzo colpo) e seleziono il driver suggerito.
E voilà...tutto funziona !
Verifico nel menù dedicata all'hardware proprietario (sezione amministrazione) e non compaiono errori.
Che rabbia !!
Cerca qua cerca là noto che alcuni utenti hanno risolto con Envy (www.albertomilone.com) .
OK, proviamoci.
1 disattivo il driver installato automaticamente da Ubuntu (menu - hardware proprietario - disinstalla)
2 da gestore pacchetti installo Envy.
3 Apro Envy (misteriosamente si è aperto solo al terzo colpo) e seleziono il driver suggerito.
E voilà...tutto funziona !
Iscriviti a:
Post (Atom)