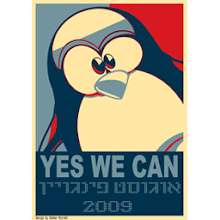Difficoltà: 6/10
Area: hardware/stampanti
Link: Epson
Ciao,
oggi spiego come installare la stampante con Ubuntu.
Purtroppo il driver suggerito dal SO non funziona; per fortuna nostra una soluzione c'è sempre.
Gli ingredienti sono:
il file driver
un demone che si occupa ti ottimizzare la stampa.
Entrambi si trovano qui
Scarichiamo il file compresso, estrapoliamo i files ed iniziamo ad operare:
- doppio click sul file epsoneplijs_0.4.0-2_i386.deb per installare il demone.
- inseriamo la USB nel PC, accendiamo la stampante e dopo qualche secondo Ubuntu mostrerà la finestra di installazione. Ubuntu di default propone il suo driver (che ripeto NON funziona). nella prima finestra selezionare "Provide PPD file". Appena in basso premere la cartella e selezionare il file appena scaricato e scompattato.
E voilà, provate con la pagina di test e scoprirete che tutto funziona correttamente.
P.S. provate a farla funzionare con Vista, scoprirete che l'unica alternativa è ... la rottamazione :)