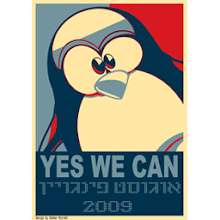Tempo: 10/30 min
Difficoltà: 7/10
Area: installazione
Ciao,
oggi spiego come passare ad una nuova release REINSTALLANDO senza perdere nulla.
Una piccola premessa: a posteriori dell'installazione del sistema operativo le modifiche apportate dall'utente sono:
- i dati presenti nella home (salviamo la home su di un supporto esterno, compresi i files nascosti)
- le configurazione dei programmi (presenti nella home - salviamo la home su di un supporto esterno, compresi i files nascosti)
- i programmi installati;Questi sono l'unico problema. Con Windows non c'è soluzione, una volta reinstallato il sistema operativo è necessario reinstallare tutto il resto setup per setup. Ovviamente con Ubuntu è molto più semplice.
1 lanciare il comando per avere la lista dei programmi installati:
dpkg --get-selections > ~/pacchetti_installati.txt
2 Se non avete la partizione home separata, salvate tutti i files ivi contenuti (anche quelli nascosti) in una chiavetta
3 Installare la nuova versione di Ubuntu ricordandosi di:
a - creare una partizione separata EXT4 per la home ed una EXT4 per la root
b - creare l'utente con lo stesso nome utilizzato nella precedente installazione
4 ad installazione completata aprire un terminale e digitare:
sudo bash
dpkg --set-selections < ~/pacchetti_installati.txt && apt-get dselect-upgrade
5 aspettare download e update (dipende da quanto è lunga la lista)
6 aggiornare il sistema
E voilà, ora fatelo con Windows :)